[Stream 001] A fun stream about email sending speed setup
📖 Open Access In Devops and Programmers posted at June 18, 2025
Scaling Email sending speed with Mautic 5/6/7
Tutorials, courses, videos
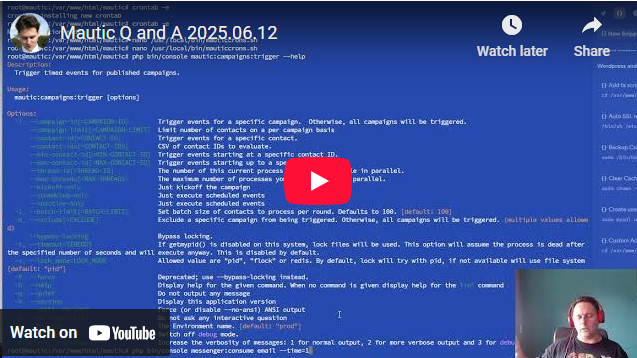
📖 Open Access In Devops and Programmers posted at June 18, 2025
Scaling Email sending speed with Mautic 5/6/7
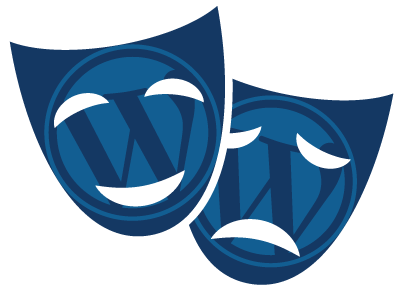
📖 Open Access In Marketers posted at April 7, 2025
Bye bye Wordpress, it's been a pleasure knowing you. I launched my original website almost 10 years ago. The idea was to publish content related to email deliverability. I choose wordpress at that time, because it was free, and easy to set up. Over the years I grew my website into a membership page with members only content, knowledge base, a webshop and an elearning center.

📖 Open Access In Devops and Programmers posted at October 26, 2024
Since I posted my Mautic 5 email sending videos, I’m getting a LOT of questions about cronjobs. I have been doing a lot of tests, and still not 100% happy with my setup. But I anyway wanted to share how I set up my cronjobs to get you started.

📖 Open Access In Devops and Programmers posted at September 19, 2024
If you just switched from a regular (github/file copy) deployment of your Mautic to composer based management, you will meet your first challenge. How do I update? In this tutorial I’m going to show you step by step how it is done.

📖 Open Access In Devops and Programmers posted at September 6, 2024
There is no perfect documentatin of the Email setup on Mautic 5 as the setup depends on your SMTP, server speed and other factors. In this tutorial I’m trying to cover as much as can. Oh – I created a video for it!