Importing Contacts to Mautic is super easy, but you should be do some preparations. Let’s say you have 4 lists in Mailchimp, and you’d like to move those contacts to Mautic. Your lists are as follows:
- List 1: Loyal customers
- List 2: Big spenders
- List 3: Coupon lovers
- List 4: Newsletter subscribers
You collected these lists over the past couple of years, and you’d like to keep this important information.
You can use custom fields to better organise your data, but in this simple tutorial I’ll just use tags. Each contact can have any number of tags, and we can filter contacts by tags and create our segments.
After making the 4 exports from Mailchimp, we will need to prepare our file for import. As step one, we will just keep the information important to us. Make sure you use the right headers:
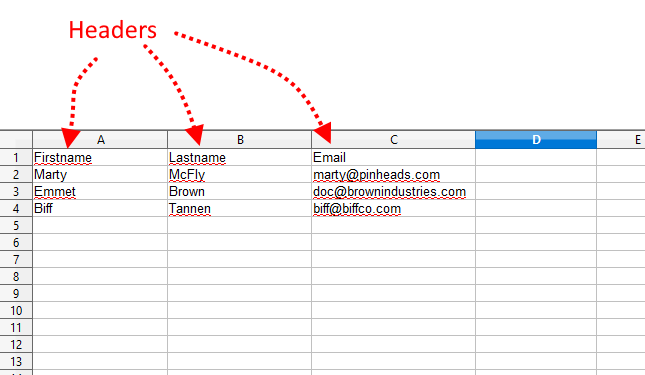
Save your file as CSV (UTF-8 enconding).
Now go to Contacts in Mautic, and open the well hidden inport option:
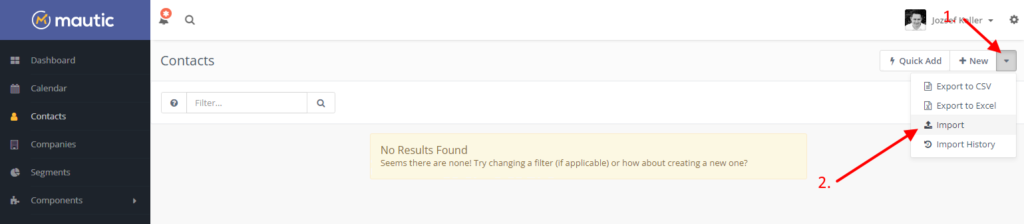
Choose the file for upload and make sure you choose the right delimiter. It’s either comma (,) or semicolon (;).
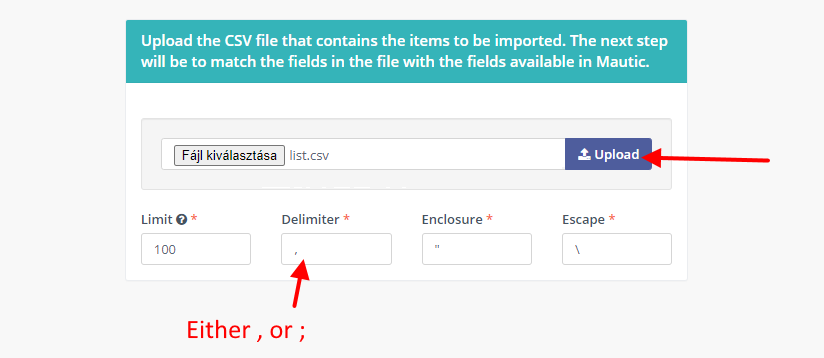
If you choose the wrong delimiter, the next page looks like this:
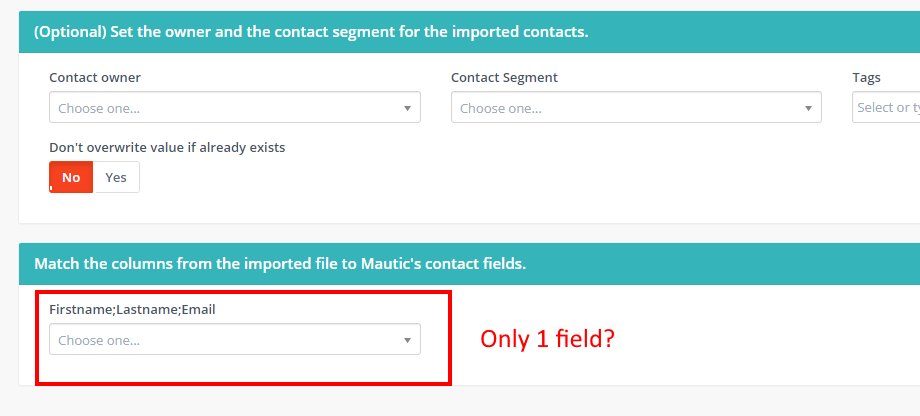
After choosing the right delimiter, your import looks already better. Now you can pair the fields together.
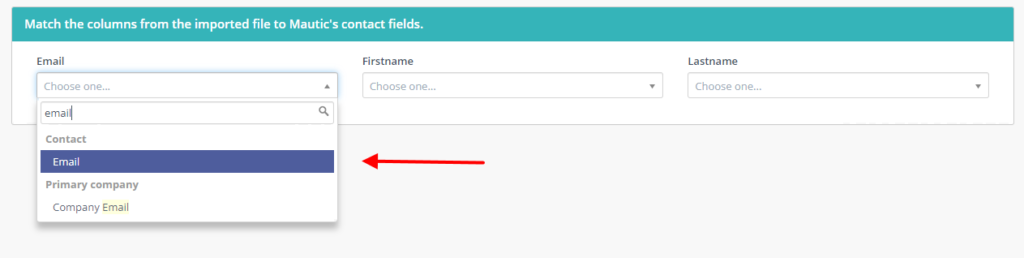
It should look like this:

Great. This list is from our newletter subscribers. We will need to make sure Mautic knows these people have subscribed to the newsletter. We will tag everyone in this import with a tag called “newsletter”, so we can easiely build a segment based on this tag later.
This is where you can add the tag. Once a tag exist, you’ll see it here as a dropdown value. But for the first time you’ll need to input the tag name and press ENTER.

Super important: NEVER EVER push contacts directly into segments. I’ll not go into details, but let’s say if you force-push a contact into a segment during import, you’ll lose the ability to dynamically use filter for that segment.
Now you can click on Import in browser.
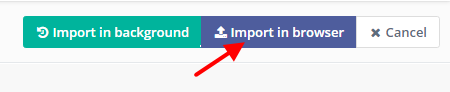
If you don’t have more then couple hundred contacts, your import will be smooth, and you probably end up with a success screen. This tutorial will not discuss large imports, but you can find more info about them on my page.
Let’s try to understand the import page together:
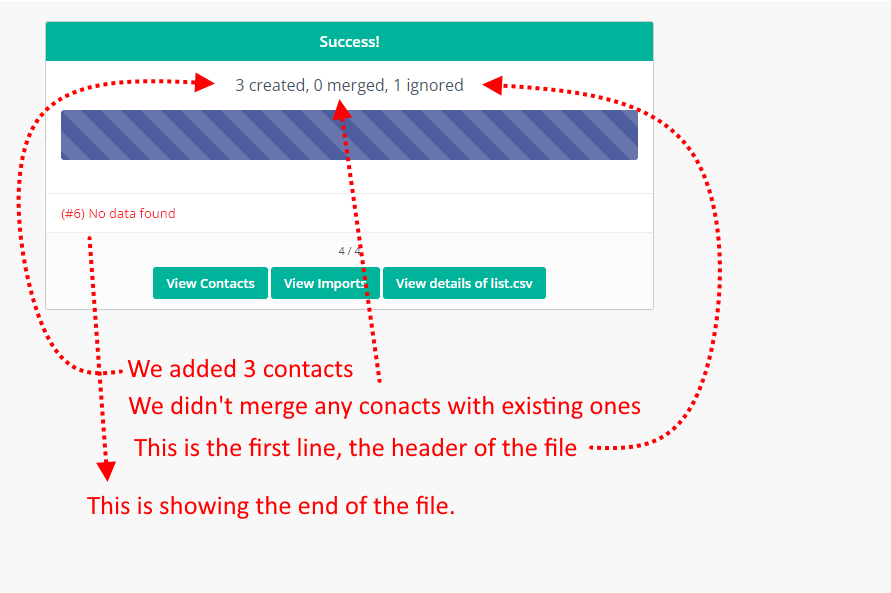
- We had 3 contacts in our list, and we managed to import all of them.
- We merged 0 contacts, because we didn’t have any. If you have contacts with the same email, the count would be shown here.
- The ignored contact is the header of our sheet (firstname, lastname, email)
- No data found is on line 6. In line 1 we had the header, in lines 2-4 we had the data, line 5 was the first empty line, and the #6 shows the line where Mautic decided not to read anymore.
The import is done, good job!

